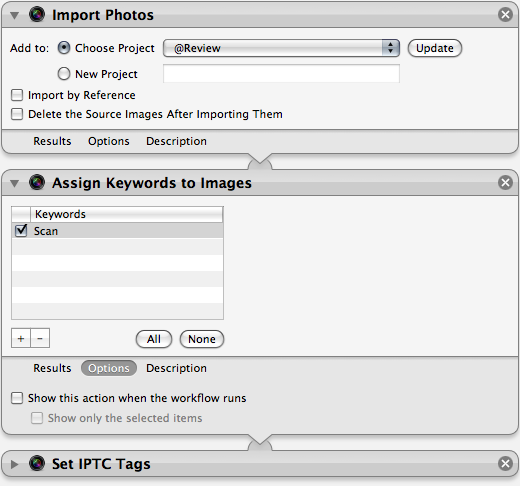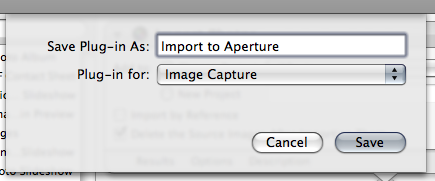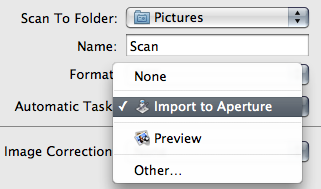* basic astro setup, kick out all gatsby configs * move content folder * src/pages setup * more file reorg * more config updates * more reorgs * refactor * refactor * bump astro * refactor * svg icon build system, theme switch * remark plugin for lead paragraph, more refactor * make images work * post meta * custom Picture component * Pagination, More component, 404 fixes * linking fixes * add table of contents * post actions fixes * tag fixes * content changes * content changes: move media files to their posts * more content moving, remove media folder * refactor remark-lead-paragraph * link css file when defined in post frontmatter * move content up again * kbd post update * allow js * downloads solution * add astro check * redirect_from solution * githubLink solution * reorg * exif solution as prebuild step * exif solution on each post during build * isolate lead paragraph extraction to articles * restore Exif components * deploy script update * fix redirects * xml & json feeds * build fix * fix exif readout in production * head and seo tweaks, add feeds * tweak image display * archive pages with single layout * restore tags archive * sitemap setup * restore thanks page functionality * reorg * cleanup * parallel scripts during prebuild * restore jest setup * remove jest, switch to vitest as test runner * adapt CI * test refactor * typescript tweaks * avatar fixes * typings * restore search functionality * theme switch with nanostores * fixes * test fixes * restore changelog functionality * umami script * border color tweak * related posts with fuse.js * plawright e2e testing setup * search tweaks * simplify typekit loading * photo fix * e2e tests * related posts fix * fix tags archive * tweaks * tweaks * linux snapshots * fix header test * new symlink tactic * fix dev server in codespaces * fix yaml * ci fixes * changelog loading tweaks * e2e against dev server on ci * changelog tweaks * ci tweaks * ci tweaks * ci tweaks * docs updates * ci tweaks * refactor photo creation script * package updates * refactor search * ci tweak * ci tweaks * test tweaks, more unit tests * more unit tests * post creation script tweaks * refactor new scripts, test them for real life * more tests * refactor * codeclimate-action update * uses update * limit ci runs * fix theme toggle, test it * more tests * favicon files cleanup * icon components location change * type checking through ci * command fixes * ci fix * search tweaks * ci tweaks * revised favicons, write post draft about it * drafts filtering fix * lint fix, favicon fixes * copy changes * fix related search images * content updates * new codeblock styles, copy tweaks, fixes * package updates * typing fixes * lint fix * content updates * restore link posts * faster theme switching * split up astro utils * related posts fixes * fix * refactor * fixes * copy tweaks * fixes * picture tweaks * image fixes * feed fixes, adapt for json feed v1.1 * e2e test updates * layout tweaks * update snaphots * migrate to createMarkdownProcessor * ci cache tweaks * activate more browsers for e2e testing * switch to macos-13 images * build caching tweaks * markdown fix * set image quality * remove avif generation * picture tweaks * head fixes * add og:image:alt * create-icons test * new post: Favicon Generation with Astro
3.4 KiB
| title | author | image | date | tags | toc | |||||
|---|---|---|---|---|---|---|---|---|---|---|
| Scan images directly into Apple Aperture | Matthias Kretschmann | ./aperturescan.png | 2008-05-05 04:15:11+00:00 |
|
true |
Wouldn't that be great? Hook up your scanner, fire up Aperture, click on Import and the images coming directly from your scanner plate? Although my scanner is shown as a source in the import dialogue you can't import images with it directly from Aperture. But using Preview/Image Capture and Automator you can bypass this limitation. So here's what you can do to scan directly into Aperture in 3 simple steps.
In the Image Capture scan window you can define an automatic task which will follow the scan process. It defaults to Preview meaning that the scanned image will open as a new Preview document after the scan. But we can make the images import to Aperture after the scan just with tools which are build into Mac OS X and come with every Mac (besides Aperture).
1. Make an Automator action
 Open up Automator and click on the photos library item. Find the Aperture action "Import Photos" and drag and drop it on the workflow field. Then you can chose your desired project or a new project for the scanned images to appear. I have a project for all new images called @Review so I chose that one as my target project. You can set a referenced import or the deletion of your source images as well. If you want to chose the desired project or any of the other preferences every time you're scanning you have to activate "Show this action when the workflow runs" in the Options of this action.
Open up Automator and click on the photos library item. Find the Aperture action "Import Photos" and drag and drop it on the workflow field. Then you can chose your desired project or a new project for the scanned images to appear. I have a project for all new images called @Review so I chose that one as my target project. You can set a referenced import or the deletion of your source images as well. If you want to chose the desired project or any of the other preferences every time you're scanning you have to activate "Show this action when the workflow runs" in the Options of this action.
To make it a bit cooler we can assign one or more keywords to our scanned images automatically. Just drag and drop the "Assign keywords to images" action and add a keyword like "Scan" or something like that. Finally we can set some usual IPTC-tags with the "Set IPTC Tags" action. In the end you should have something like this (click to zoom):
2. Save it as a plug-in for Image Capture
Now we're going to save the whole workflow we clicked together. But instead of saving it as a general workflow chose File > Save as Plug-in. Type in a name like "Import to Aperture" and chose Image Capture from the dropdown menu and click save. Now your workflow has become a freshly new plug-in of the Image Capture application. If you ever want to delete, edit or just backup your Image Capture Plugins you can find them in your user folder library under /Workflows/Applications/Image Capture.
3. Scanning and have fun
Plug in your scanner and open up Image Capture. A new scan window should open with your connected scanner as source. Now we have to define our freshly created plug-in as a task which will run after the image was scanned. Just chose your freshly created workflow from the Automatic Task dropdown menu and there you have it. So after you hit the scan button our freshly created workflow will run after the scan.
Just be creative with Automator. You can set up a lot of workflows for every thinkable scanning task and you can even backup your scanned images before or after importing them to Aperture by copying them into a new burn folder or make an archive from them which also could be automatically saved to a web server and so on...