This article is very old and has been rendered obsolete for OS X 10.9 Mavericks and above. Apple uses v2 of the Samba protocol, dubbed SMB2 for file sharing by default now, which includes many technical advantages over AFP. On Ubuntu, the Samba package can be easily installed and configured to provide connectivity between Ubuntu und Mac OS X out of the box.
You should follow the steps in the following article only if you want to setup a Mac with an OS X version below 10.9. or you are absolutely sure you want to use AFP for file sharing.
So here's my little Tutorial for connecting Mac OS X Leopard with Ubuntu and using your Ubuntu machine as a backup volume for Time Machine but all steps can be reproduced on every Linux box and they work with Mac OS X 10.4 Tiger too. At the end of this tutorial you will have a server which shows up in the Finder sidebar and behaves just like a Mac server when accessing it from your Macs. To be perfectly integrated with Mac OS X we're going to use [Apple's Filing Protocol (AFP)](http://en.wikipedia.org/wiki/Apple_Filing_Protocol) for network and file sharing.
Although this Tutorial involves using the Terminal in Ubuntu and looks a bit geeky it's very easy even for beginners. I have tried to explain all steps and Terminal commands so you may learn a bit about the Terminal too. At the end of the article you can download my Server Displays icon pack quickly made by me with custom icons for a Mac, Ubuntu and Windows server.
Personally I use a fresh installation of Ubuntu 8.04 Hardy Heron Desktop version (32bit on one machine, 64bit on the other) and Mac OS X Leopard (10.5.3 and later) to connect to them. On my Ubuntu boxes there's no other file sharing protocol like samba (Windows sharing) or NFS activated.
[Rumors are](http://episteme.arstechnica.com/eve/forums/a/tpc/f/942005082731/m/370002065931?r=782005065931#782005065931) Apple will add some undocumented AFP commands with the Mac OS X 10.5.6 update which therefor won't be supported by the current Netatalk package (and maybe never will). So be sure to check the latest comments on this article when the 10.5.6 update is out to see if this rumor is true and if there are problems caused by that.
Here are the steps involved in setting up your Ubuntu box as a Mac file server:
## 1. Modify and install Netatalk
[Netatalk](http://netatalk.sourceforge.net/) is the Open Source implementation of AFP. Mac OS X requires encryption to work properly but the standard package of netatalk provided in the Ubuntu repositories doesn't include this feature. So we have to build our own netatalk package from the sources with the encryption feature enabled.
First you have to enable the Source Code repositories via System > Administration > Software Sources under the Ubuntu Software tab. Check the Source Code Box, click Close and choose Reload in the next dialogue.

Alessandro has built [a nice .deb package for i386 machines](http://dl.getdropbox.com/u/187424/netatalk_2.0.3-brando0_i386.deb). Although written in italian you can follow the necessary code snippets for installing this package [in his blog post.](http://gpz500.wordpress.com/2008/09/27/lairone-al-servizio-del-leopardo/) If the install package works for you just skip the following self compiling process and head over to the [Configure Netatalk section.](http://www.kremalicious.com/2008/06/ubuntu-as-mac-file-server-and-time-machine-volume/#netatalk2)
Now fire up your Terminal under Applications > Accessories and execute the following lines (separately). You have to type Y for yes when Terminal asks you if it should continue:
```bash
sudo apt-get build-dep netatalk
sudo apt-get install cracklib2-dev fakeroot libssl-dev
sudo apt-get source netatalk
cd netatalk-2*
```
Now you have downloaded the source code of Netatalk to your home folder, installed some required packages for building Netatalk and changed the directory to the downloaded folder.
Next you have to build the Netatalk package with the encryption option enabled:
```bash
sudo DEB_BUILD_OPTIONS=ssl dpkg-buildpackage -rfakeroot
```
Depending on your hardware this may take a while but you can enjoy the geeky build output in your Terminal:
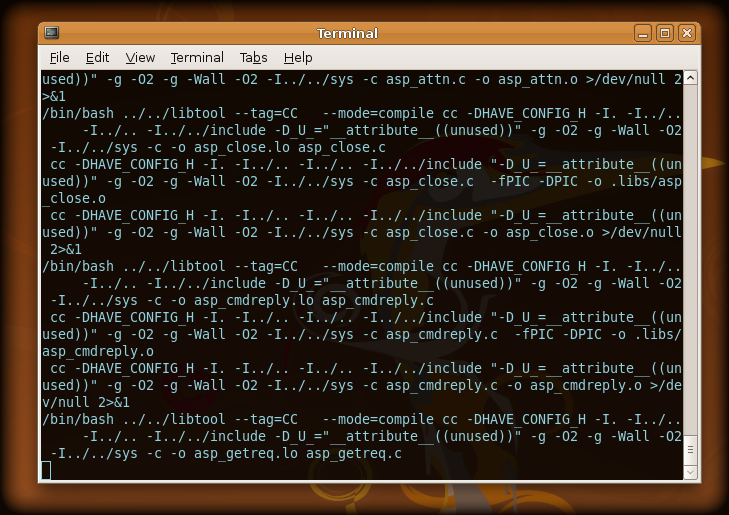
If everything went through without errors (except the signing warnings, can be ignored) you can install the recently created package:
```bash
sudo dpkg -i ~/netatalk_2*.deb
```
To stop Ubuntu from overwriting your custom Netatalk package you should set its state to hold. This will cause the Netatalk package being grayed out in the Software Update dialogue:
```bash
echo "netatalk hold" | sudo dpkg --set-selections
```
Now you have successfully build and installed your custom Netatalk package which now has support for encrypted logins. Now let's configure the whole thing.
## 2. Configure Netatalk
First you should deactivate services provided by Netatalk which are not needed if you just want to use your Ubuntu box for file sharing. This will speed up the response and startup time of Netatalk dramatically. For instance Netatalk starts the old AppleTalk protocol by default which is just needed for pre OS X systems. So we're going to use the graphical editor vi for stopping unneeded services:
```bash
sudo vi /etc/default/netatalk
```
vim should pop up with the defined file loaded as superuser (needed for saving). Find the "#Set which daemons to run" part and replace the default values with these to enable just AFP and disable all unneeded services. Let the cnid_meta daemon run too and if you want to [share your Linux connected printer with your Mac](http://www.zaphu.com/2008/04/29/ubuntu-guide-configure-netatalk-to-share-a-usb-printer/) also enable the pap daemon (set to yes):
```ini
ATALKD_RUN=no
PAPD_RUN=no
CNID_METAD_RUN=yes
AFPD_RUN=yes
TIMELORD_RUN=no
A2BOOT_RUN=no
```
Here it's very important to run the cnid_meta daemon because this service will handle all the metadata for us (namely the reosurce fork) which would get lost due to the fact that your Linux box isn't formatted as Apple's HFS+. If you're interested what the other services could do: atalkd is the AppleTalk daemon (pre-OSX file sharing, old printing), timelord can make your Linux box a network time server and please don't ask me for what a2boot is good for (If you know it, post it in the comments please / [Kelly suggests it's a netboot server for client Macs](http://www.kremalicious.com/2008/06/ubuntu-as-mac-file-server-and-time-machine-volume/#comment-7632)).
Press Ctrl + S to save the document or choose File > Save. Next we have to edit the main config file for AFP sharing called afpd.conf:
```bash
sudo vi /etc/netatalk/afpd.conf
```
Scroll to the very bottom of the document and add this to the bottom (replace the whole line in case there's already one). This is one line so be sure that there's no line break in your `afpd.conf` file:
```ini
-transall -uamlist uams_randnum.so,uams_dhx.so -nosavepassword -advertise_ssh
```
Press Ctrl + S to save the document or choose File > Save.
## 3. Configure shared Volumes
Now we have to tell the afpd daemon what Volumes to share. This is defined in the AppleVolumes.default file inside /etc/netatalk/. The following line will open this file in vim with superuser privileges (required for saving) where we can define our shared volumes:
```bash
sudo vi /etc/netatalk/AppleVolumes.default
```
Scroll to the bottom of the document and define your Volume shares. By adding the following line you will share each users home directory with the user name as the Volume name. To make things more secure you can define all users who are allowed to connect to your Ubuntu box via AFP:
```ini
~/ "$u" allow:username1,username2 cnidscheme:cdb
```
Because we want to use the Ubuntu machine as a backup server for Time Machine you should define a second volume just for Time Machine. Create a new folder in your home directory first and name it TimeMachine (or anything you like). Then add the following line to your AppleVolumes.default. This is one line so be sure that there’s no line break in your `AppleVolumes.default` file:
```ini
/home/username/TimeMachine TimeMachine allow:username1,username2 cnidscheme:cdb options:usedots,upriv
```
Thanks to [tsanga](http://www.kremalicious.com/2008/06/ubuntu-as-mac-file-server-and-time-machine-volume/#comment-50) for pointing out the usedots and upriv options. The usedots option is required if you want to use invisible files and folders (those starting with a dot in the name). Otherwise afpd would encode them as :2e which is bad if you have to use invisible files (like .htaccess). If you're on Leopard **and have no Tiger installed Macs in your network or mixed OS X versions in your network** you should use the upriv option which adds support for AFP3 unix privileges. If you have Macs with Tiger installed just use options:usedots to avoid unexpected behavior:
```ini
/home/username/TimeMachine TimeMachine allow:username1,username2 cnidscheme:cdb options:usedots
```
Finally if you want more stability and can accept slower file transfers you can use the dbd cnidscheme (cnidscheme:dbd).
Press